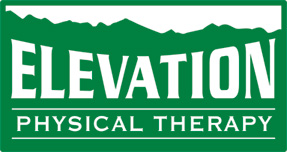ADMIN AREA
Most of your work will be within Media and Pages, with occasional editing in Appearance Menus and Appearance Widgets. It’s helpful to have the public site open in one window or tab, the admin in another, and these instructions in a third so you can easily switch back and forth without having to preview, wait, and find your place again in the admin. Using this approach, you will have to refresh the public page after making updates.
Media (Images, PDFs)
You can upload multiple images directly into the Media Gallery, or upload individually within any Post (if you add a blog) or Page. From Upload tab, browse to select file or drag and drop.
If you need to make image modifications, click on the image (or the pencil icon). Then:
- Click Edit underneath image.
- Scale it first, then exit so it saves this change first.
- Click image again to edit further.
- Select area to crop by dragging within the image. Adjust edges or use numerical fields at right for final size.
- Then click the crop icon above left of picture.
- Then click Save below image.
- Optional: change file name, add caption, alt text, description. (This will save you from having to do it later in specific location(s).)
- Then click Update at upper right.
Posts (only if you begin blogging)
- Type the post right in the admin, or copy and paste with minimal formatting. You can select the “Text” tab at upper right and paste to alleviate excess formatting often copied in from Word, or click the “Paste as Text” icon, or highlight all or various parts after pasting and “clear formatting.”
- If you make a long post, I suggest adding a “more” tag, also located in the top row of the formatting bar. This will keep your post short on summary pages.
- Please DON’T FORGET to categorize your post at right, multiple categories allowed.
- You can add images to the body of your post, or attach files. See below.
- If you feel additional categories are warranted, add them.
- Note that if you change a page or post title after creating it, you should edit the Permalink immediately below it to reflect the new title.
- Posted date can be changed in upper right under Published on.
Note: NEVER allow trackbacks and pingbacks. Although they were good in concept, the abusers have totally thwarted their usefulness and they result in huge amounts of spam.
Images
- You may add an image inside your post or page. Put your cursor where you want it and click “Add Media” above this large content field. You can upload an image from your hard drive (or select from Media Gallery). The system will save it in multiple sizes. You’ll most likely want the medium or small size in your page. I suggest you align small images to right or medium images to none (center). You can give it a caption if you’d like (although none of the images currently use this styling).
- If you want a specific featured image attached to a post, click “Set featured image” to the lower right. You can choose from the uploaded media or upload a new one. If you upload, you will have the chance to scale and crop it. You need to save the changes within the images panel, and then the post.
- Any time you are inserting an image from the Media Library, you can select the one you think you want and verify its size at right.
- Multiple images can be uploaded at once into Media Library (those not needing scaling or cropping). It stores multiple sizes.
Pages
Click Edit or Add New.
- Page Attributes
- Choose placement in navigation hierarchy (Parent), if appropriate. (Currently no sub-levels.)
- Use Default Template.
- Do not change Order (not used).
- Select appropriate Primary Sidebar (only if we add additional ones). (Leave Header Right as Default.)
- Featured image.
- See other possibly helpful bullets above under Posts and Media.
Widgets (Sidebars)
- Primary Sidebar is the only one currently used.* The order was changed from your previous website because of how they align on narrower devices.
- Custom sidebars can be created for specific pages or posts (none yet). This would be done within Genesis Simple Sidebars. Simply create new and give it a name matching the page (for ease). Then open it within Appearance Widgets, drag a widget into it, add content or change settings as appropriate, save. Lastly, go back to the page that will use it and select.
- *However, the information in the Header is also a “sidebar.” DO NOT ALTER.
Navigation (prefer you don’t do this yourself)
- Go to Appearance Menus
- View All Pages, select any additional pages for menu, drag and drop. (Caution not to do this; could affect layout at various device widths.)
- Save
MetaSlider Slideshows (not currently used)
- Go to Meta Slider. Settings at right should be: Flex Slider, size*, Fade, Default, Arrows, Dots; and under Advanced: Auto play, Smart Crop, Hover pause, 6000, 600, Print CSS, Print JS, No conflict mode. These will stay like this for new sliders.
- *Home page sliders are 1140 x 772 px. Secondary page sliders are 720 x 480 px.
- Click one to edit or click + to create new.
- Name it to match the page (for convenience).
- Add Slide(s).
- Note: captions will attach to the image in all places, i.e. in other sliders if an image is used twice. So best to upload the image again for second use if any attributes will be different.
- Copy shortcode (metaslider ID#) into page or post.
Miscellaneous, One-Time or Advanced
- In every admin panel, there are Screen Opions at the upper right.
- For Posts, un-check Slug, Custom Fields, Send Trackbacks, Excerpt, Format; these will be out of your way in the future. (We are only using the Standard Format, no excerpts, no pingbacks or trackbacks, leave the slug alone.)
- For Pages, un-check Author, Slug, Comments, Custom Fields; these will be out of your way in the future. (We are only using the Default Template.)
- In the formatting bar, expand “Show/Hide Kitchen Sink” near right end to see more formatting options.
- Switch to “Text” tab (upper right), and get used to reading the html. Sometimes copy and paste is easier in this mode, then clean up under “Visual” tab.
- Feel free to use Tags on Posts, optional. (I prefer to stick with Categories.)
- You may Comment on Posts while logged in.